エクセルで似顔絵を書くことにした、そのプロセスをご紹介~髪型が難しかったので、実物のほうを似顔絵に近づけてみた。

タイトル通り。
プロフィールの似顔絵をどうしようかと思ってネットを探してみたら、うーむむむむ、悩む。
結果、
「よし、自分で作ろう」
なんとかなるに違いない。エクセルあるし、。
というわけで、似顔絵をエクセルで書くことにした。
その、プロセスです。
広告
※私の使っているのは、Excel2013(OSはWin8)ですが、2010も似たような感じではないかと思いますので、そのバージョンで。
2003や2007あたりは、ダメかも。ご了承ください。
最初の一歩は、エクセルの枠線を消す。
エクセルの初期表示は、うっすらと枠線が見えてます。
これを、真っ白なキャンパスにする。
リボンの中の「表示」→ 枠線のチェックボックスを外す。
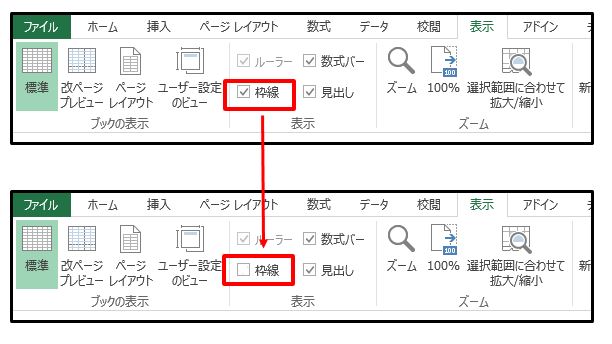
これで舞台は整った!!
顔のパーツの図形を決める
まず、顔の輪郭にどの図形を使うかを決めます。
私は、「涙型」にしました。
「挿入」⇒ 「図形」より選ぶ。
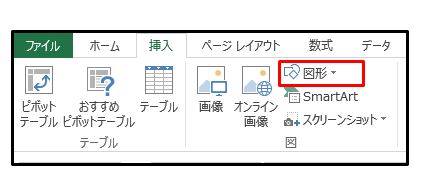
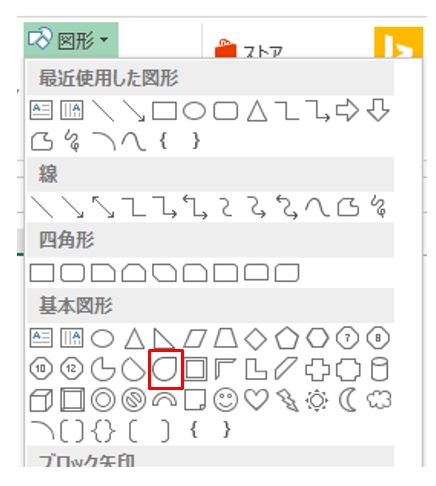
その涙型を、大きくしたり、傾けてみたりして、なんとなくの輪郭を決めます。
※塗りつぶし:なし
※涙型の枠線の色:黒
眼鏡は楕円ちょっと平たくして、を二つ並べてみた
楕円をひとつ、「挿入」⇒ 「図形」から選びます。
うまいことで来たら、コピーして、2つに増やして、くっつます。
これで眼鏡の出来上がり。
※塗りつぶし:なし
※枠線の色:黒
涙型の上に配置します。
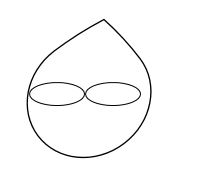
唇は、図形:月をひっくり返して、うまいこと配置すると「にっこり」
こんな流れで行く感じ?
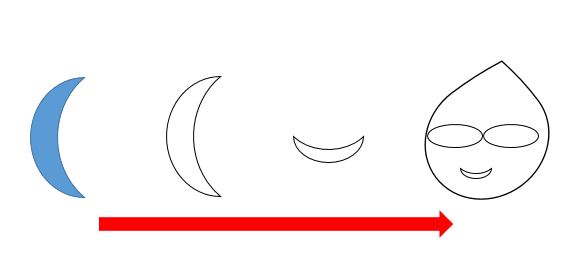
左から。
1.月をエクセルの上に乗せると初期はこんな感じ。
2.枠線を黒に、塗りつぶし:なし、に設定する。
3.月をくるりと回して、輪郭の中に納まるように、カタチを小さくしたり、調整する。
4.輪郭のうえに乗せてみる。
そして問題の髪型だー。
実は、髪の毛は、「月」を黒で塗りつぶして複数用意して、カタチも少し変えたりして顔の近くに配置。
あぁぁ、結果、髪型は、ボブ以外に無理だという結論に行きつきました。
だから、もう、ボブでいいじゃない?
夜に作業すると、そんな思考に陥りがちですが、そのまま突っ走るのもありだよね。
完成は、こんな感じ。(背景については、次で)

最後の仕上げは・・・
うまく説明できるかしら。。。
エクセルの上で、画像を完成させたら、その状態を、Windowsのスクリーンショットで撮って、ペイント(画像ツール)に貼りつけます。
ここで、背景色をつけたり、ほっぺに縦線(赤で)入れたりして、出来上がったのが、先ほどの図でした。
そして、ファイルに保存。(jpeg)
最後の最後は、エクセルを写真とって、そのまま画像にする感じといえば、わかるかしら?
画像ツール無理だわ、の人は、写真にとるのもいいかも。
まぁ、、、、、それもありだわね。
ということで、今のブログのプロフィール画像が、これだ。
しばらく、これで行こうと思います。
もしかして、似顔絵作成お願いしたほうが、早かったんじゃないか?と思ってしまったりしたのは、内緒です。
いろいろな図形をいろいろな場所に配置したりすると、いろいろとできますよ。
ただ、時間は、かかる。
いや、もう、すっごい時間はかかるので、その辺は、好みの問題になってくるのかも。
ちなみに、、、、使ったエクセルは? 破棄です。ファイルが出来れば、別にいらないわけで。
なんて不憫。でも有能。
以上。
エクセルに関する書籍が2つも!
広告








